平板藍牙 APP 控制 micro:bit 教學 以下透過 iPAD 平板 ( iOS 系統) 藍牙及 micro:bit 進行控制 Cutebot 小車
Android 系統之藍牙配對詳細教學,請參照:
吸管機器人手機藍芽控制
課程大綱
一、iOS系統 進行藍牙配對
二、makecode 平台編程 & 匯出
三、APP 操作方式
一、iOS系統 進行藍牙配對
Step 1. 進入 Apple Store 搜尋 「
micro:bit」並下載。
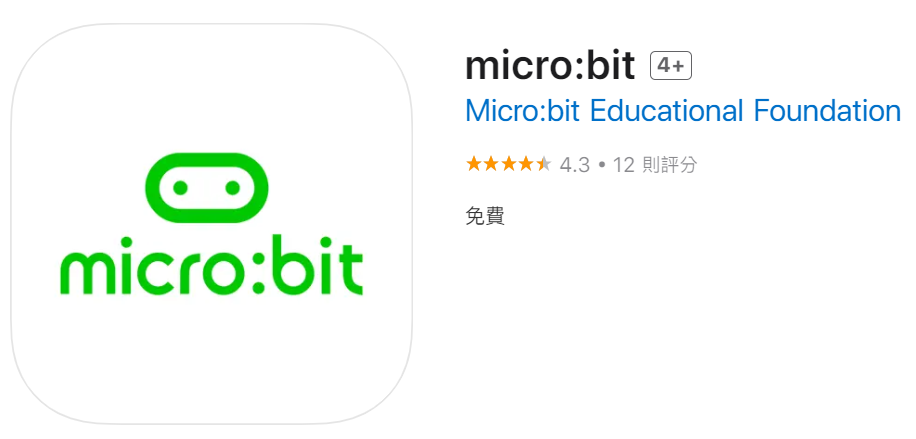
進入 APP 後,畫面呈現如下:
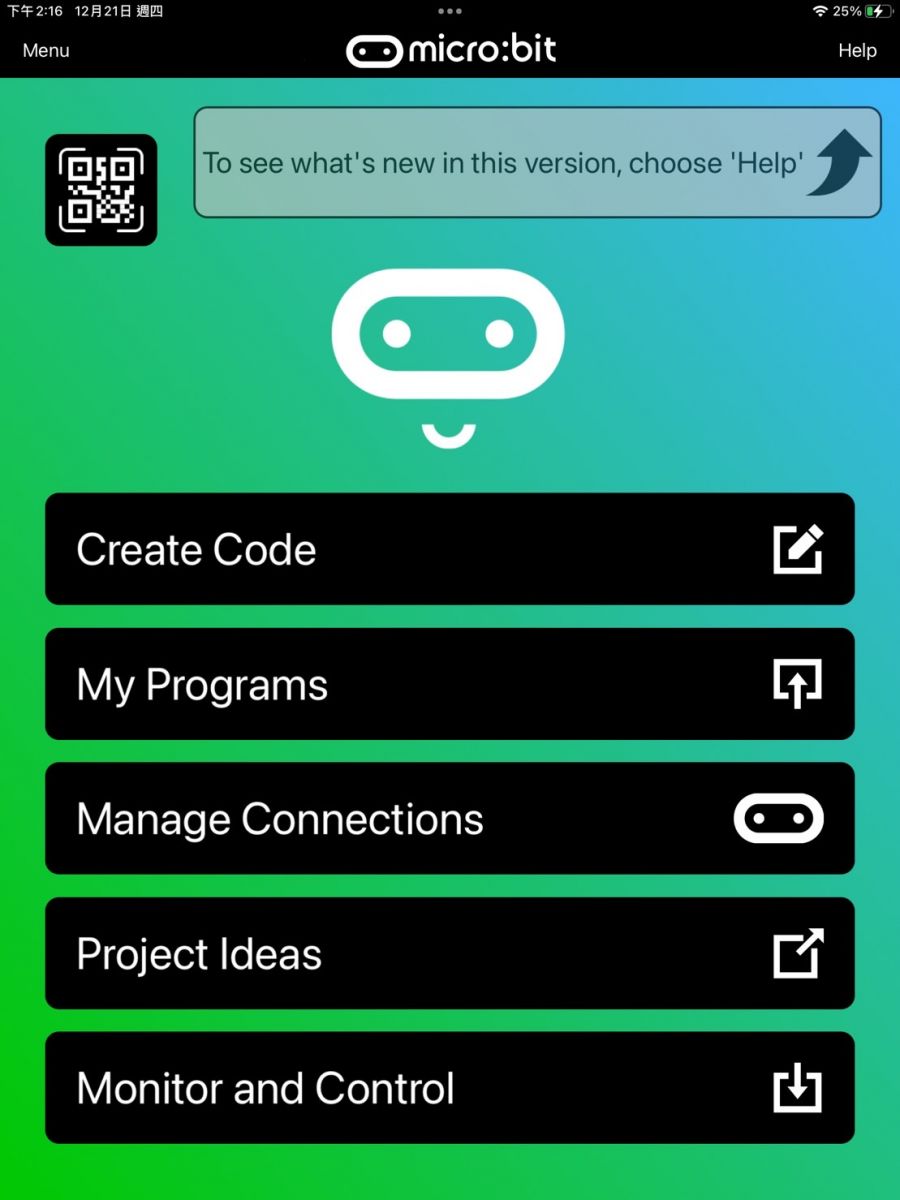
Step 2. 將 micro:bit 主板連接電源
連接方式: 外接電池盒、擴充板、USB 線連接電腦、Q 霸小車 ( 教學資源:
小車安裝鋰電池模組步驟 )
※ 建議直接安裝在小車,鋰電供電較穩(需先充好電),使藍牙連接較順利。

Step 3. 開啟平板藍牙 & micro:bit 應用程式後,點選 「
Manage Connections」
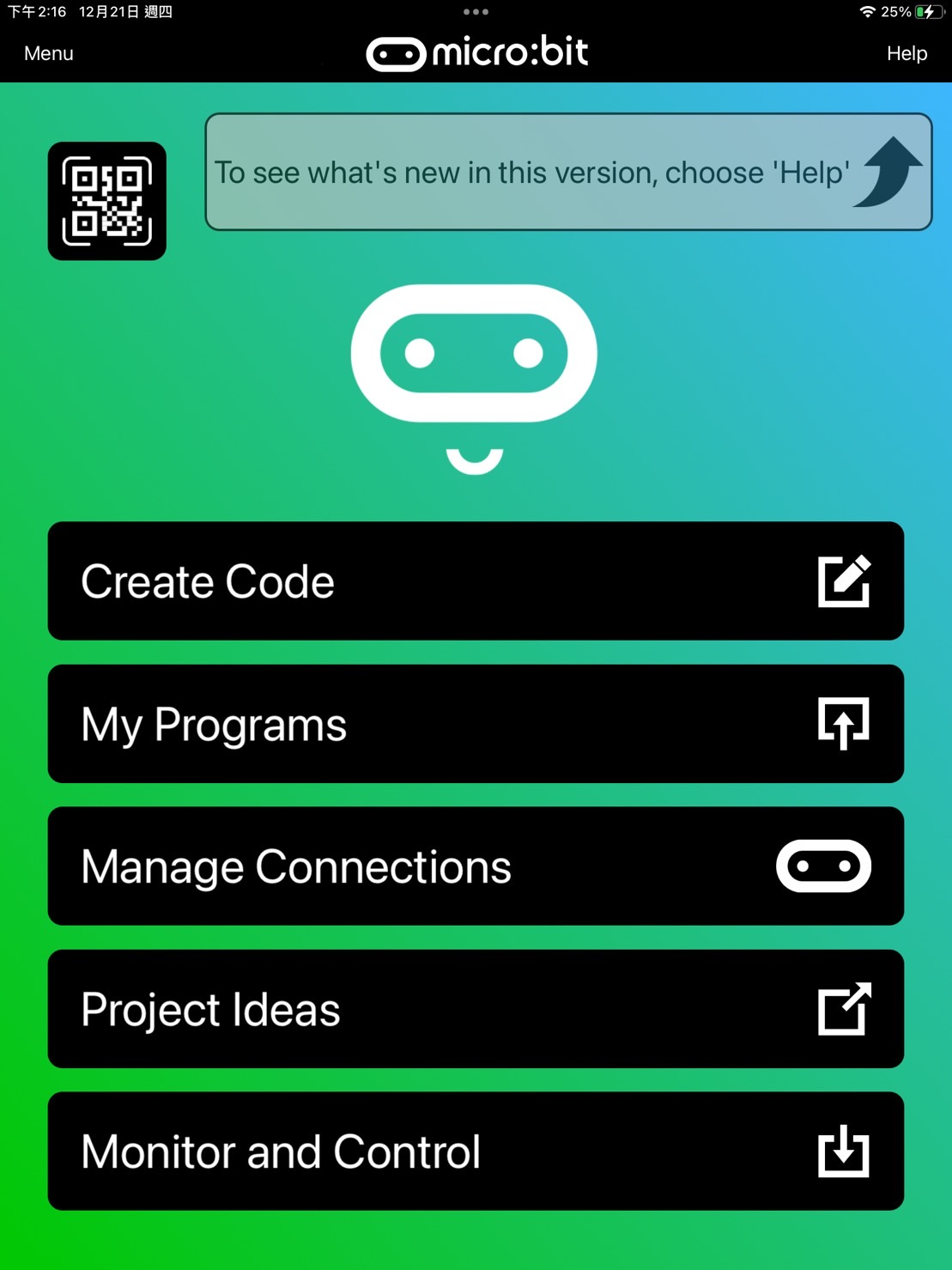
Step 4. 點選「
Pair a new micro:bit」(配對新的 micro:bit)
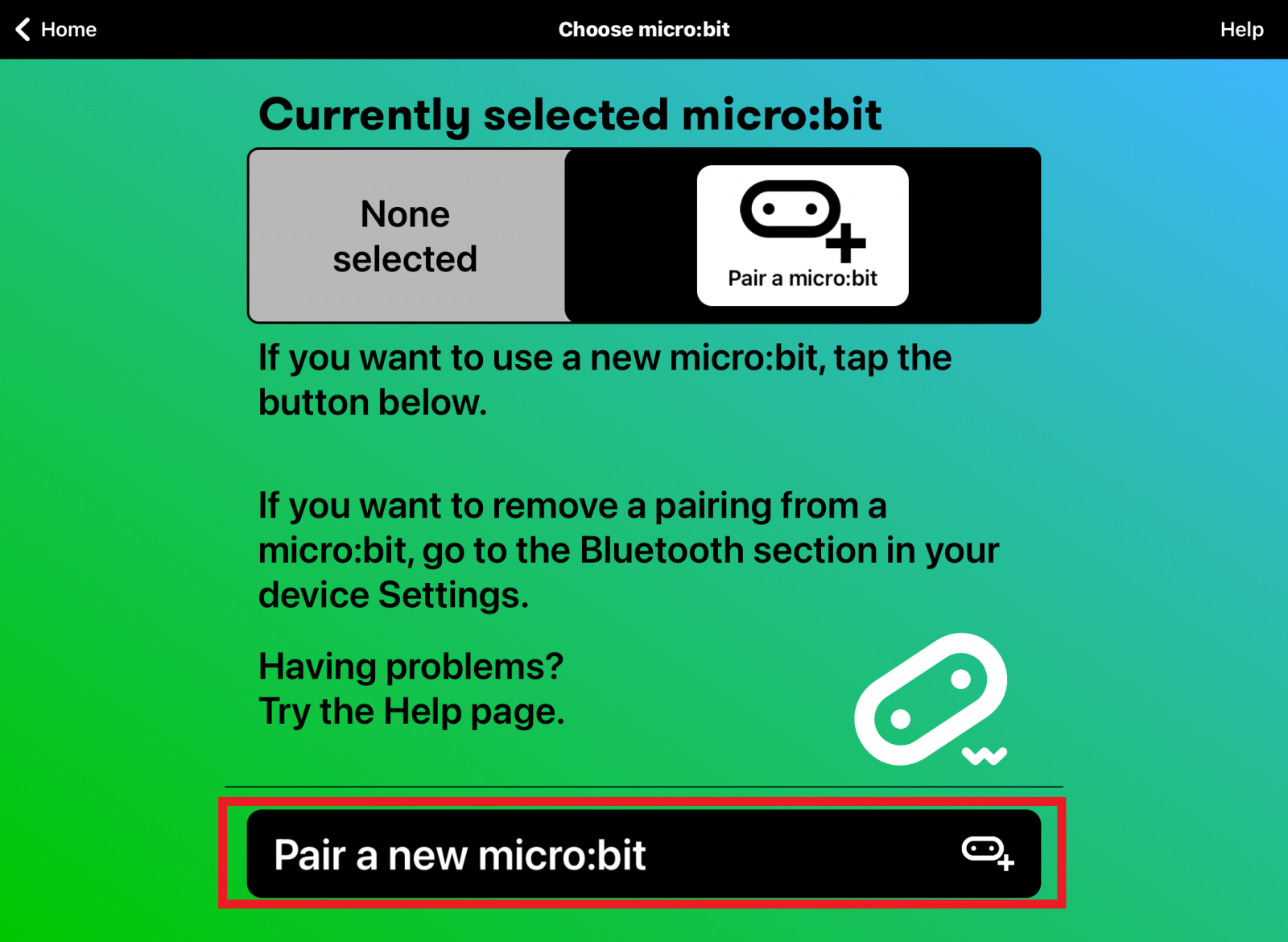
Step 5. 進入畫面後,依照指示完成藍牙連接:
(1) 開啟 micro:bit 電源,同時按住
A + B 鍵 不放,再按一下主板後方的
重置鍵 (reset button)
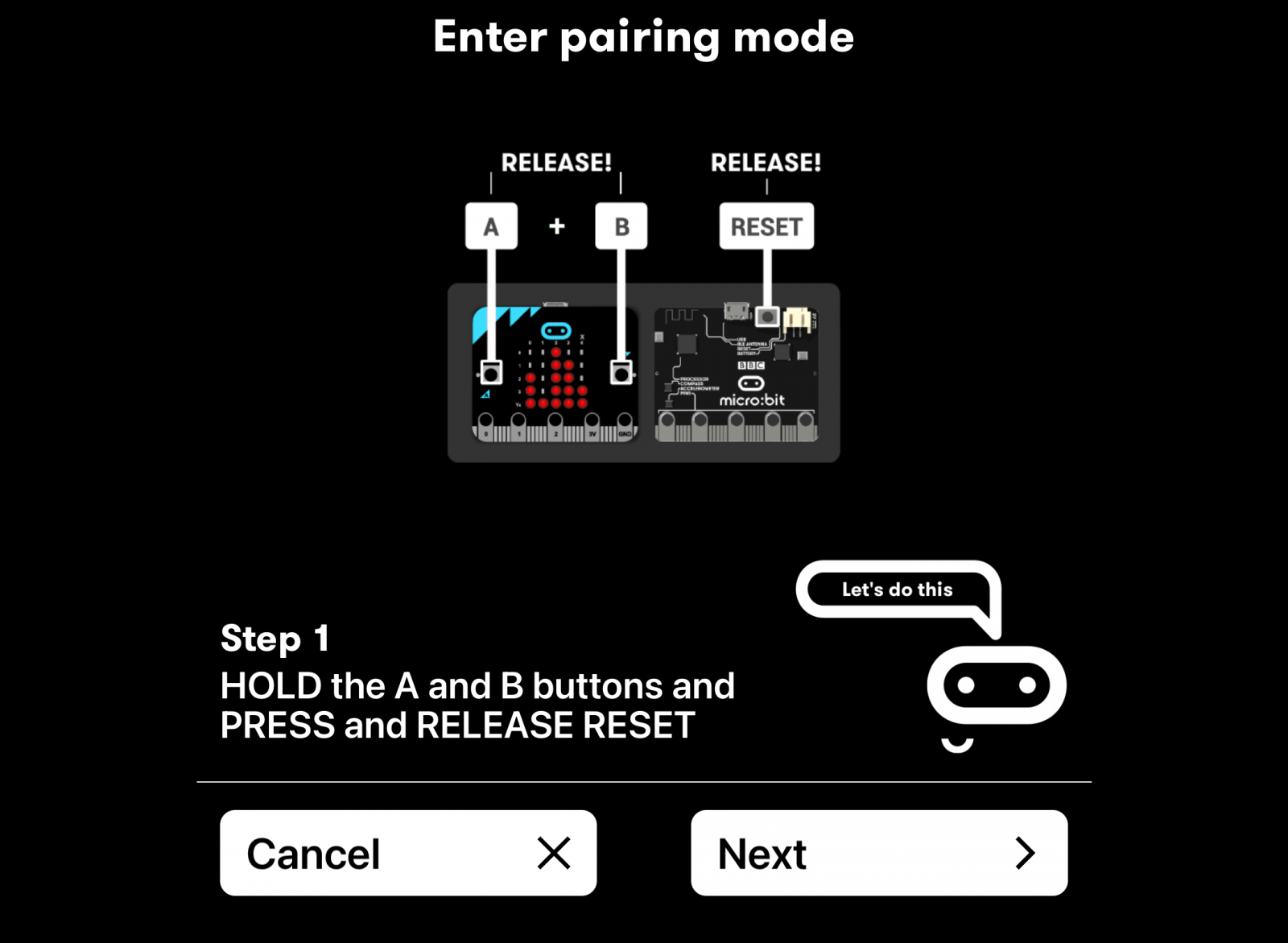
micro:bit 主板會呈現畫面如下 (LED燈依序填滿後,顯示藍牙圖示):
.png)
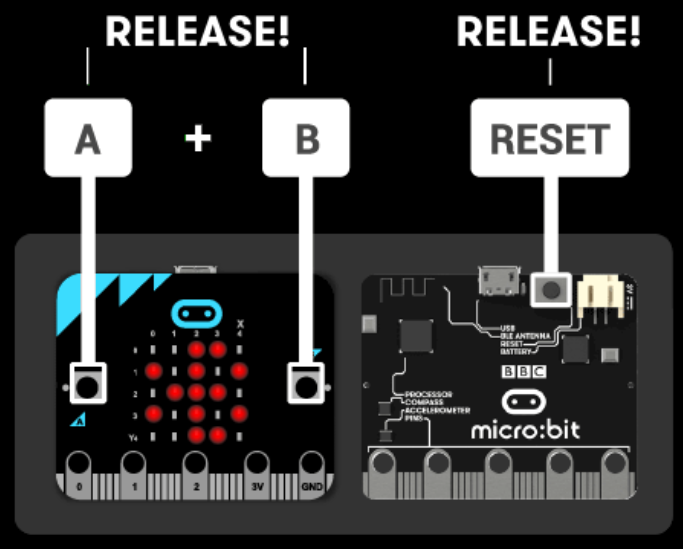
>> 看到藍牙圖示後,請按「
Next」(下一步)
(2) 接著,每台 micro:bit 會顯示不同的圖示,請依照實際 micro:bit 顯示圖示,於下方 5*5 方格畫面點亮相同圖案
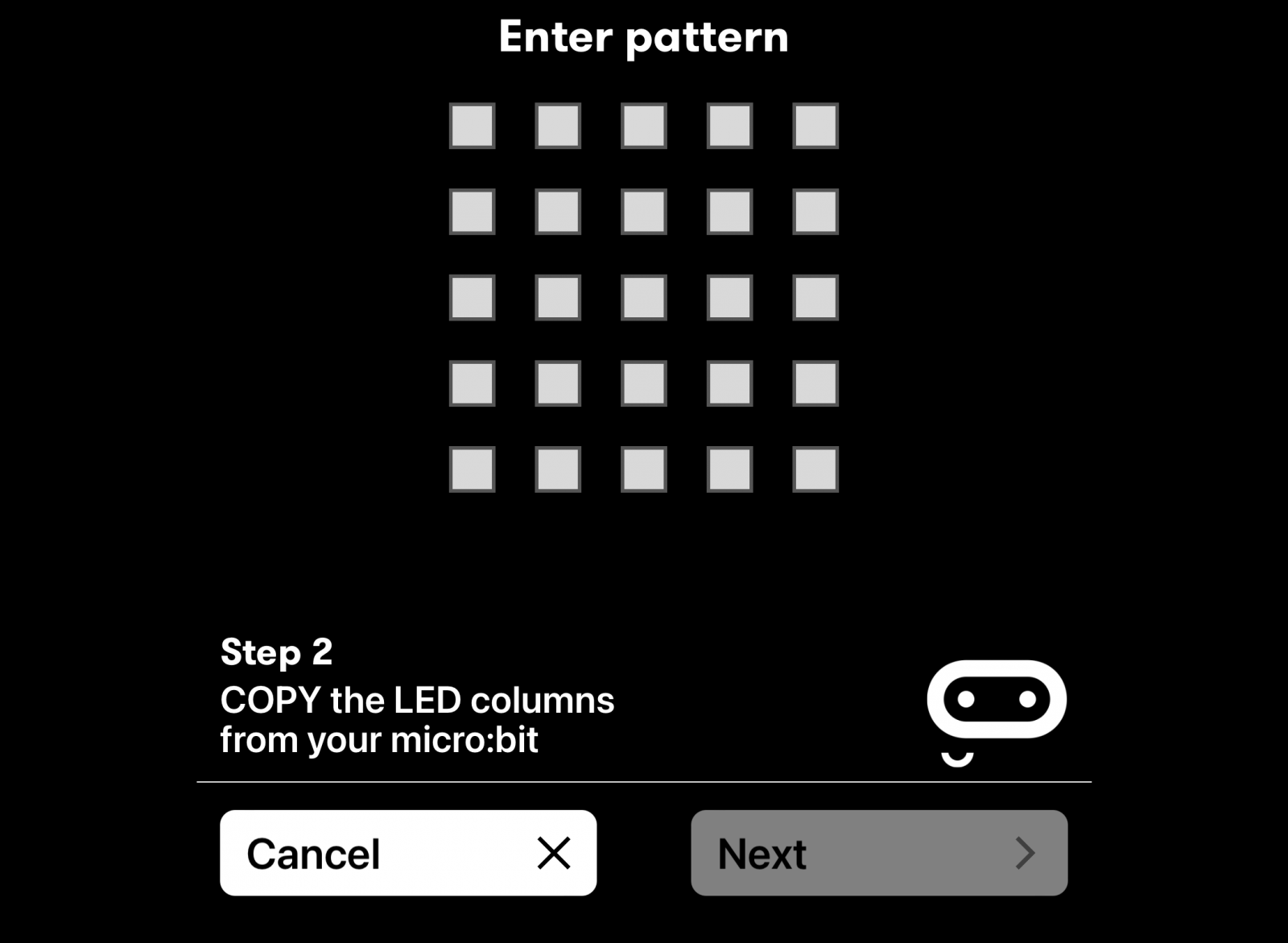
※ 每一片 micro:bit 的圖案都不一樣,請依照當時圖案點選視窗,而以上動作要在 30 秒內完成。
實際示範如下:
 >>
>> 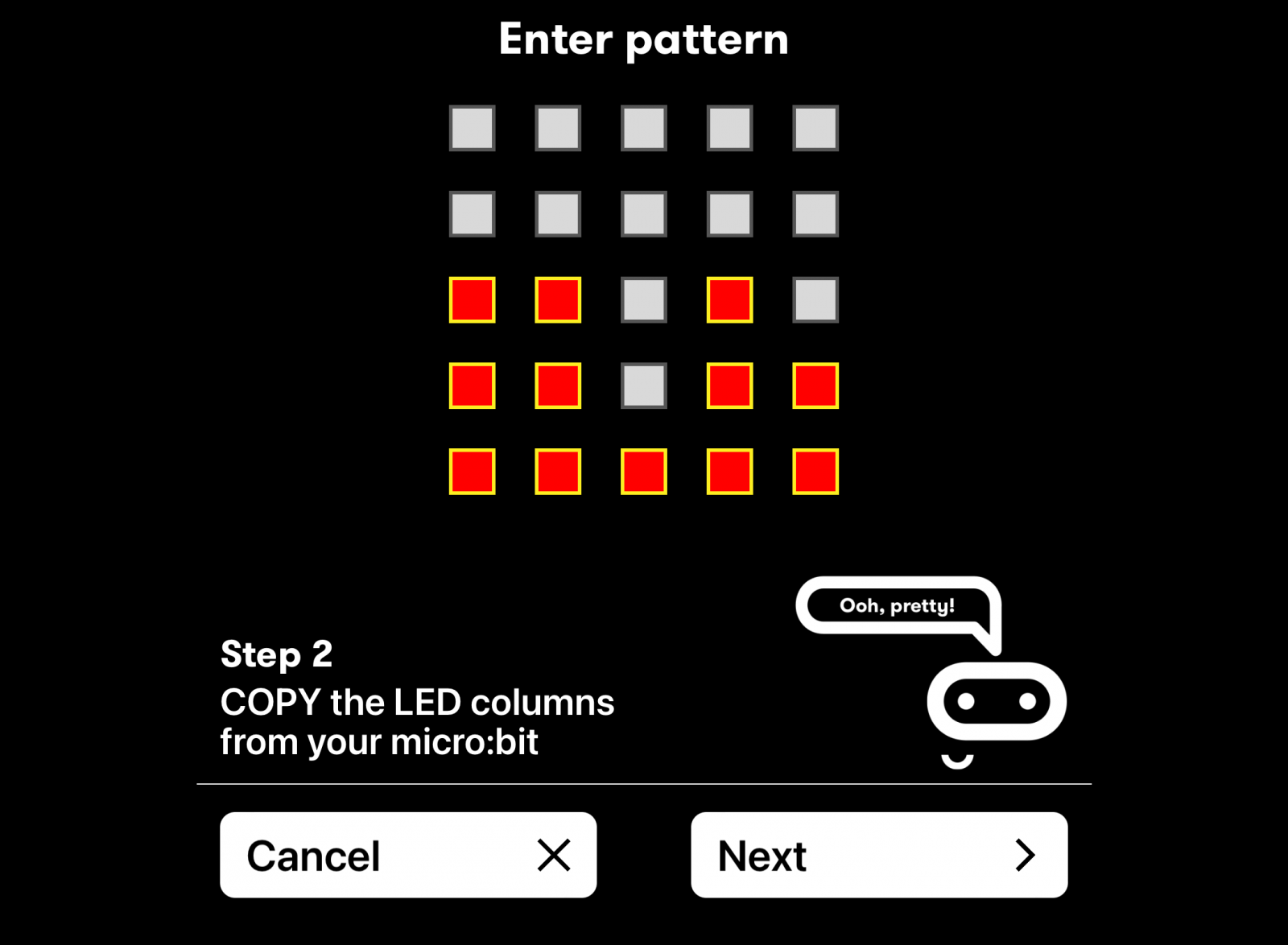
>> 完成點亮平板圖示後,請按「
Next」(下一步)
(3) 如果 micro:bit 有箭頭指示,再按下 A 鍵,如果沒有,請按「
Next」(下一步)
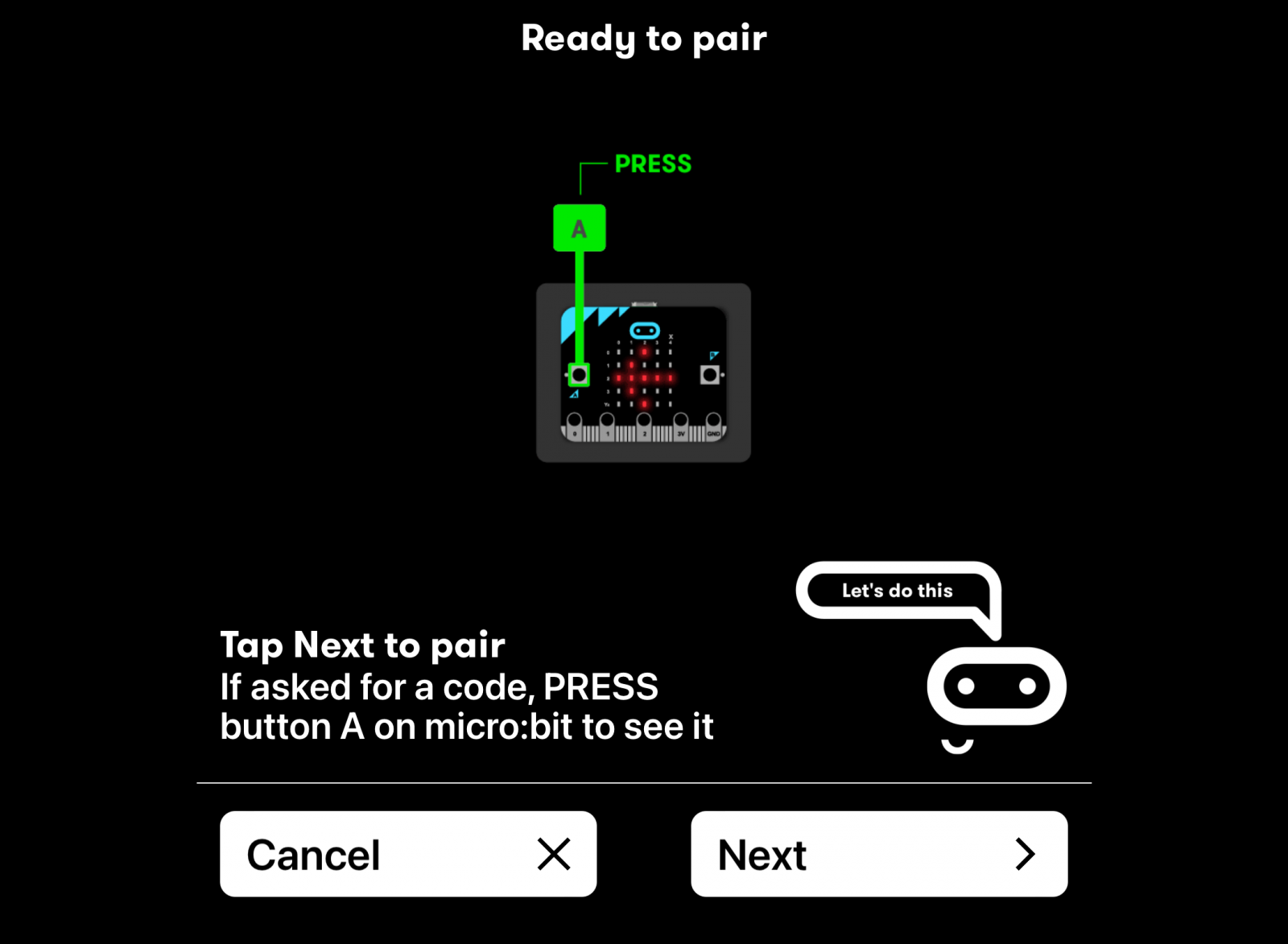
(4) 接著,平板會開始搜尋 micro:bit 藍牙並跳出視窗嘗試配對,請按下「
配對」
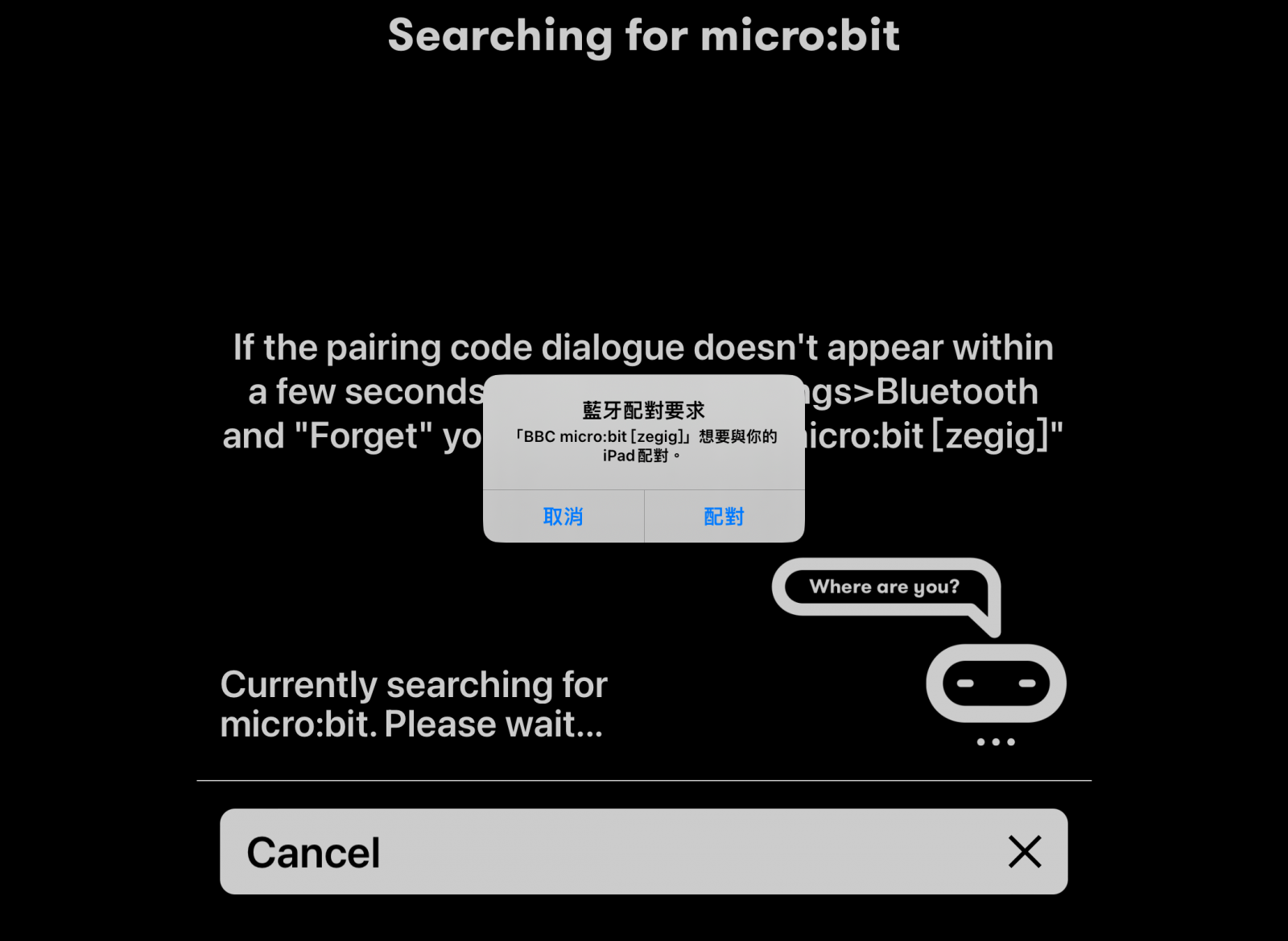
配對成功後,micro:bit 顯示 「✔」;平板顯示如下,並請按「
OK」:


二、makecode 平台編程 & 匯出(1) 車頭燈 headlight >> cutebot
(2) 車底燈 strip >> neopixel
詳細編程請參考如下 ⬇️⬇️⬇️

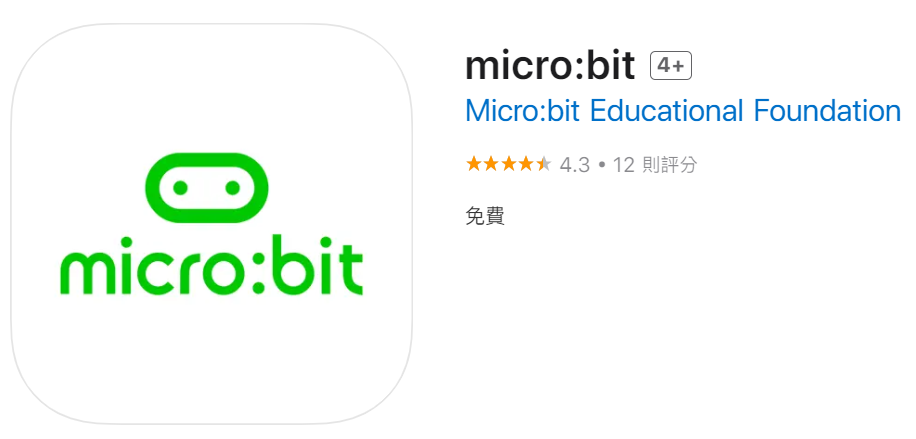
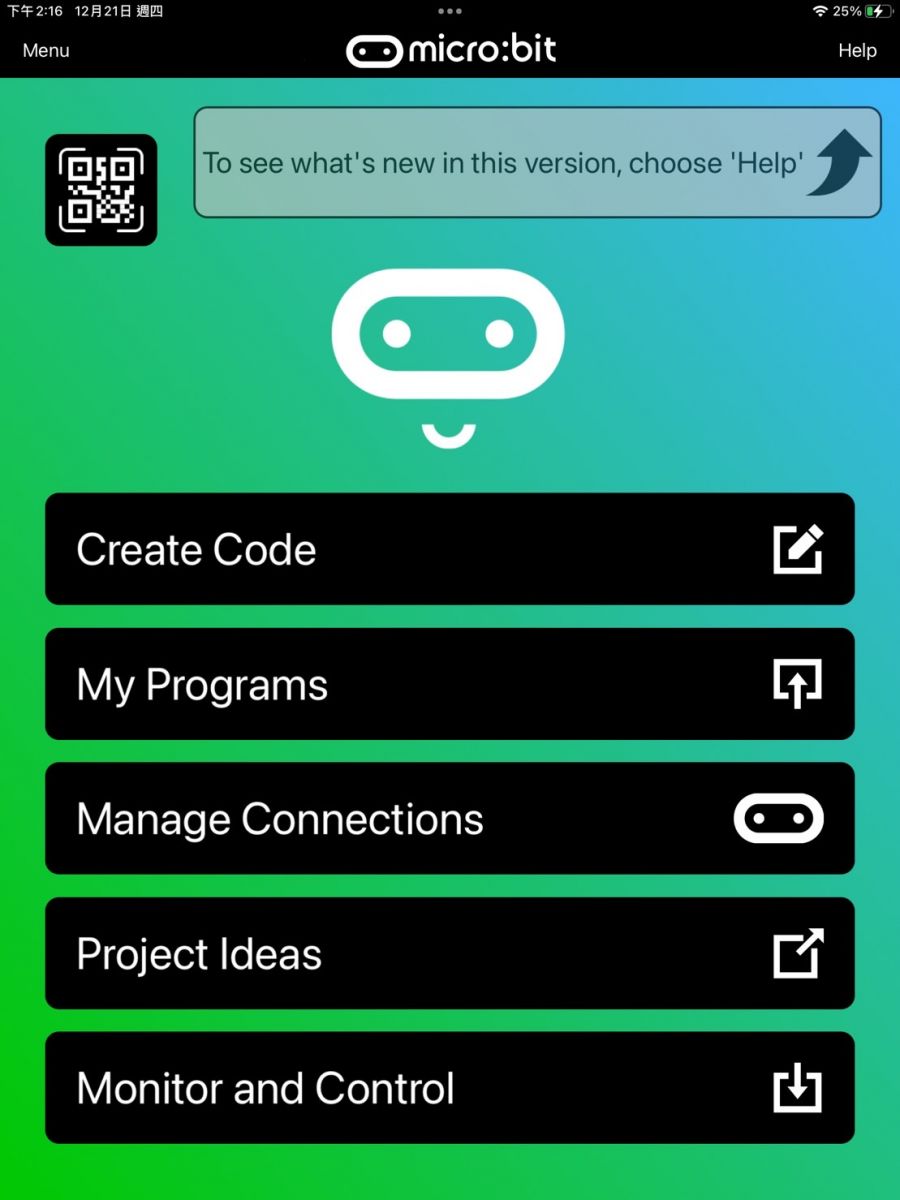

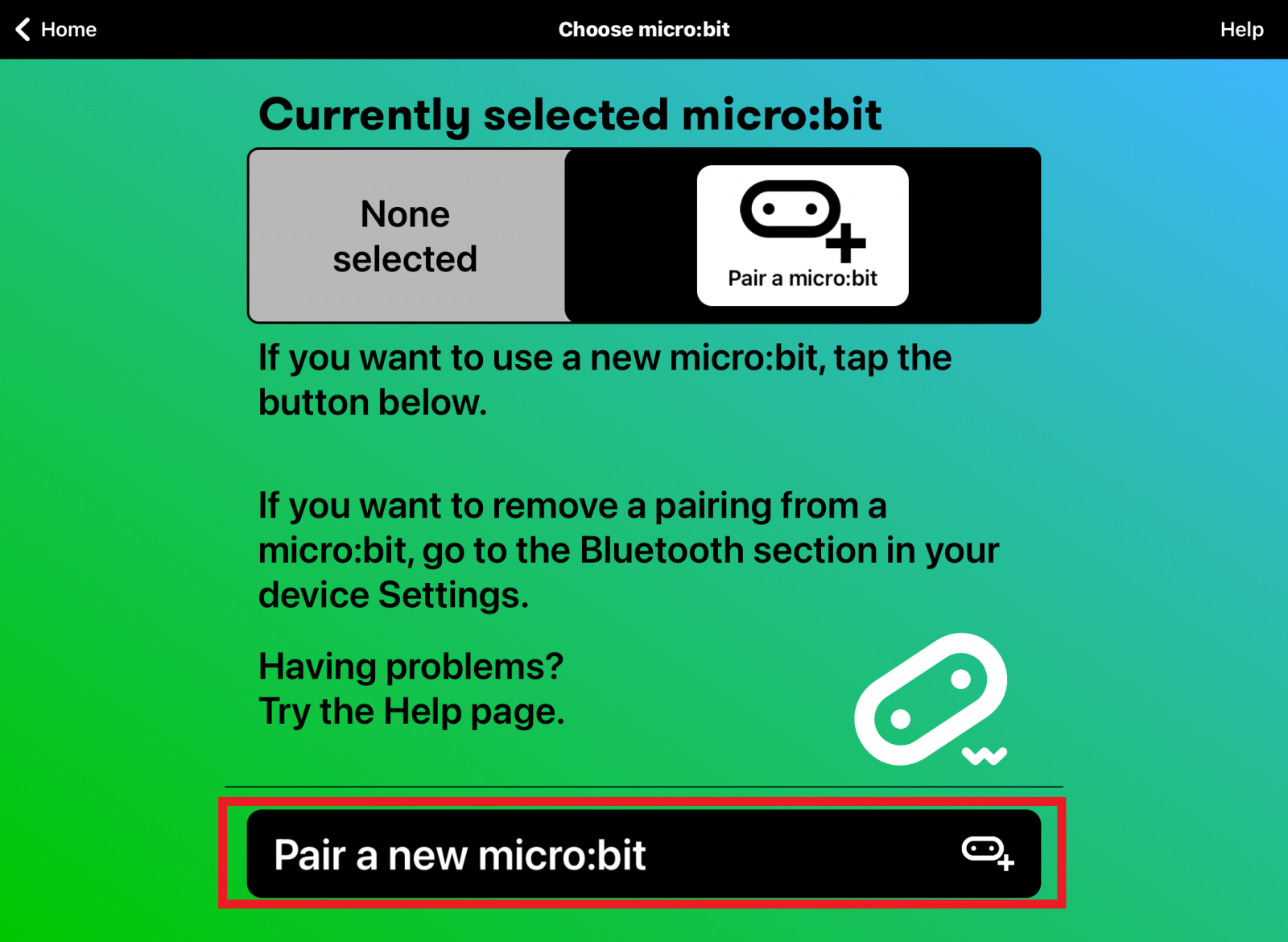
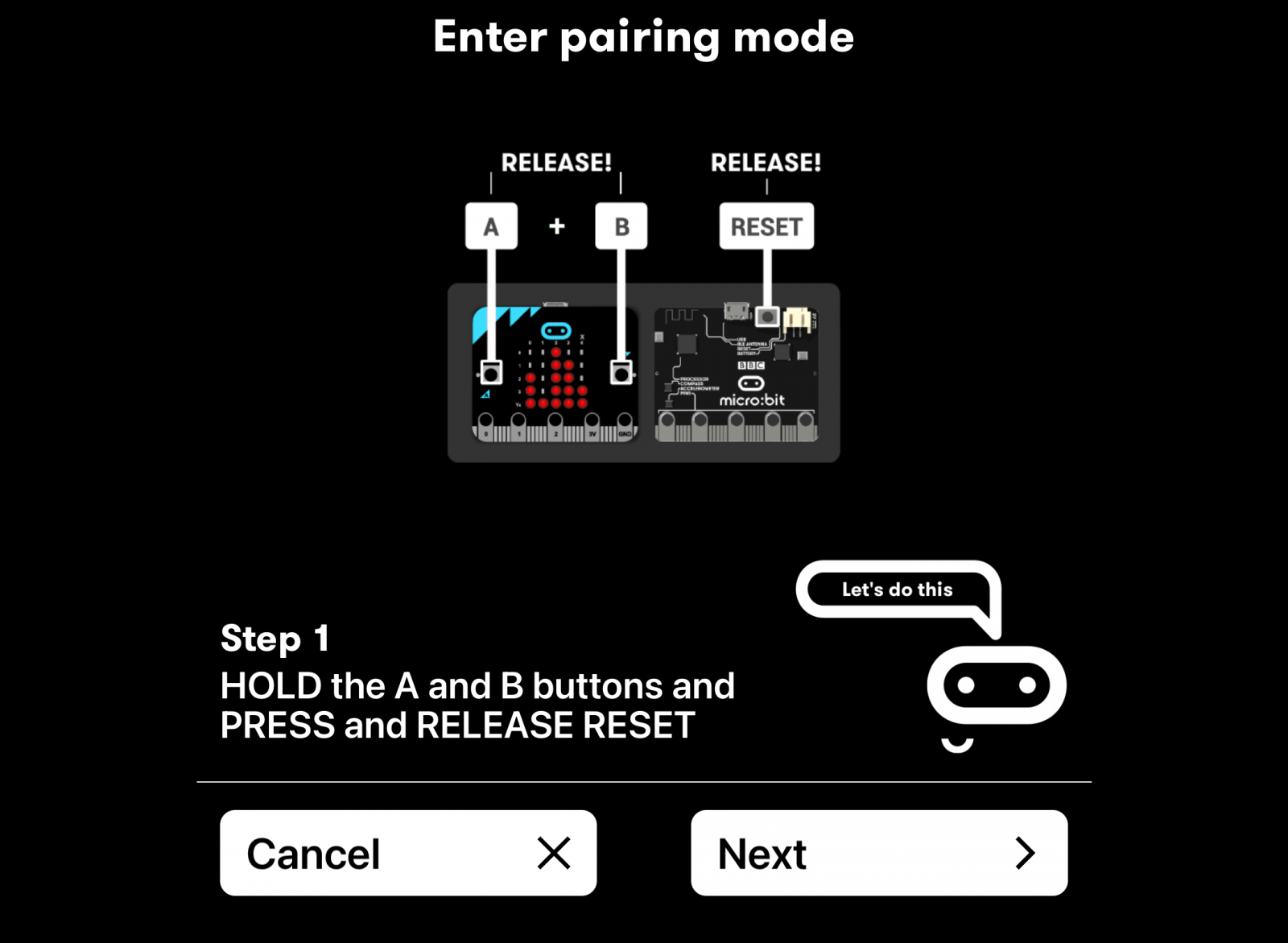
.png)
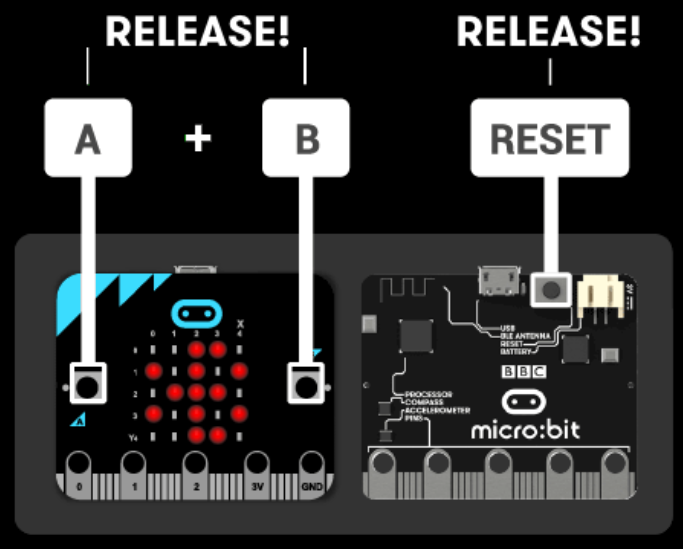
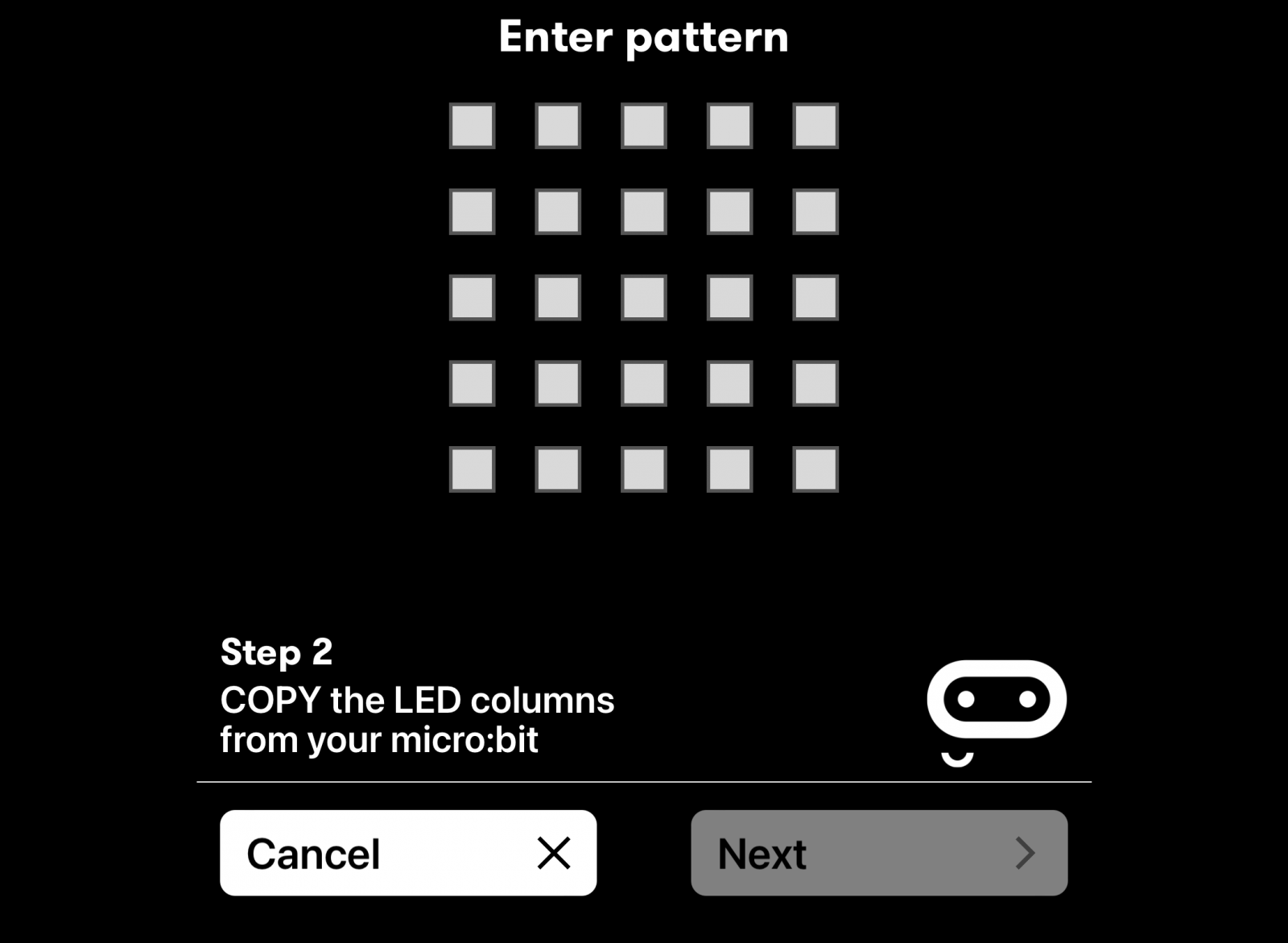
 >>
>> 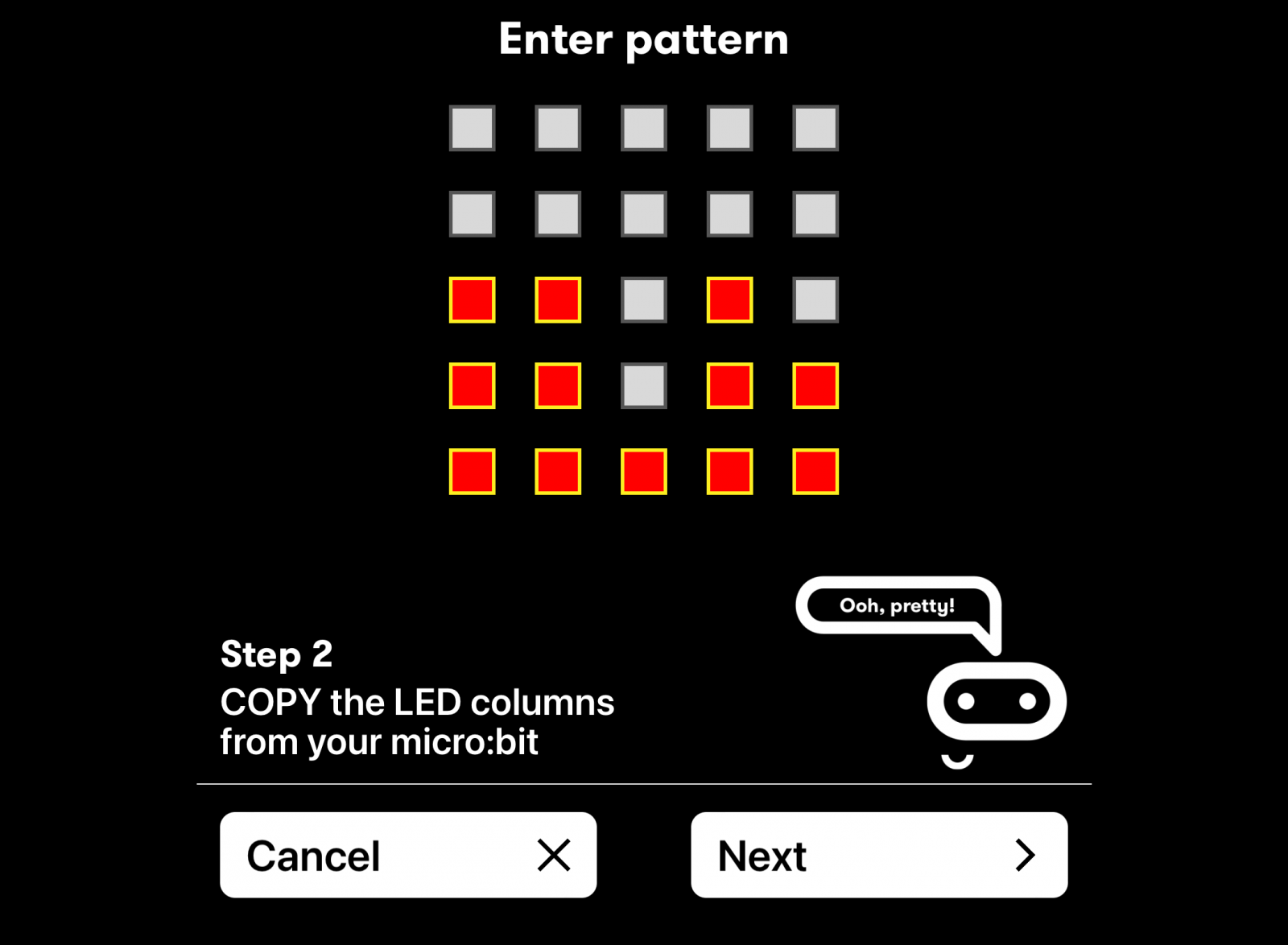
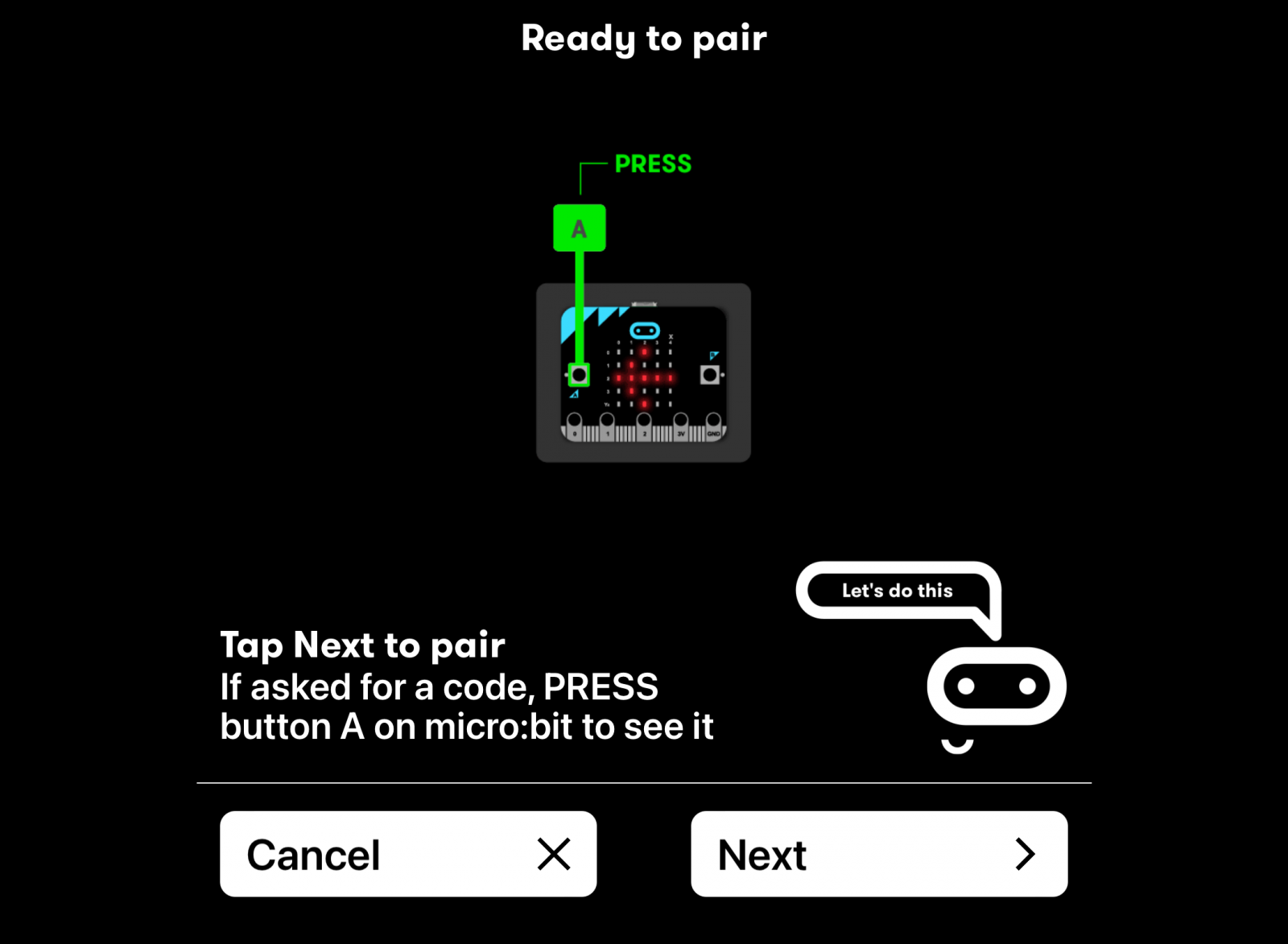
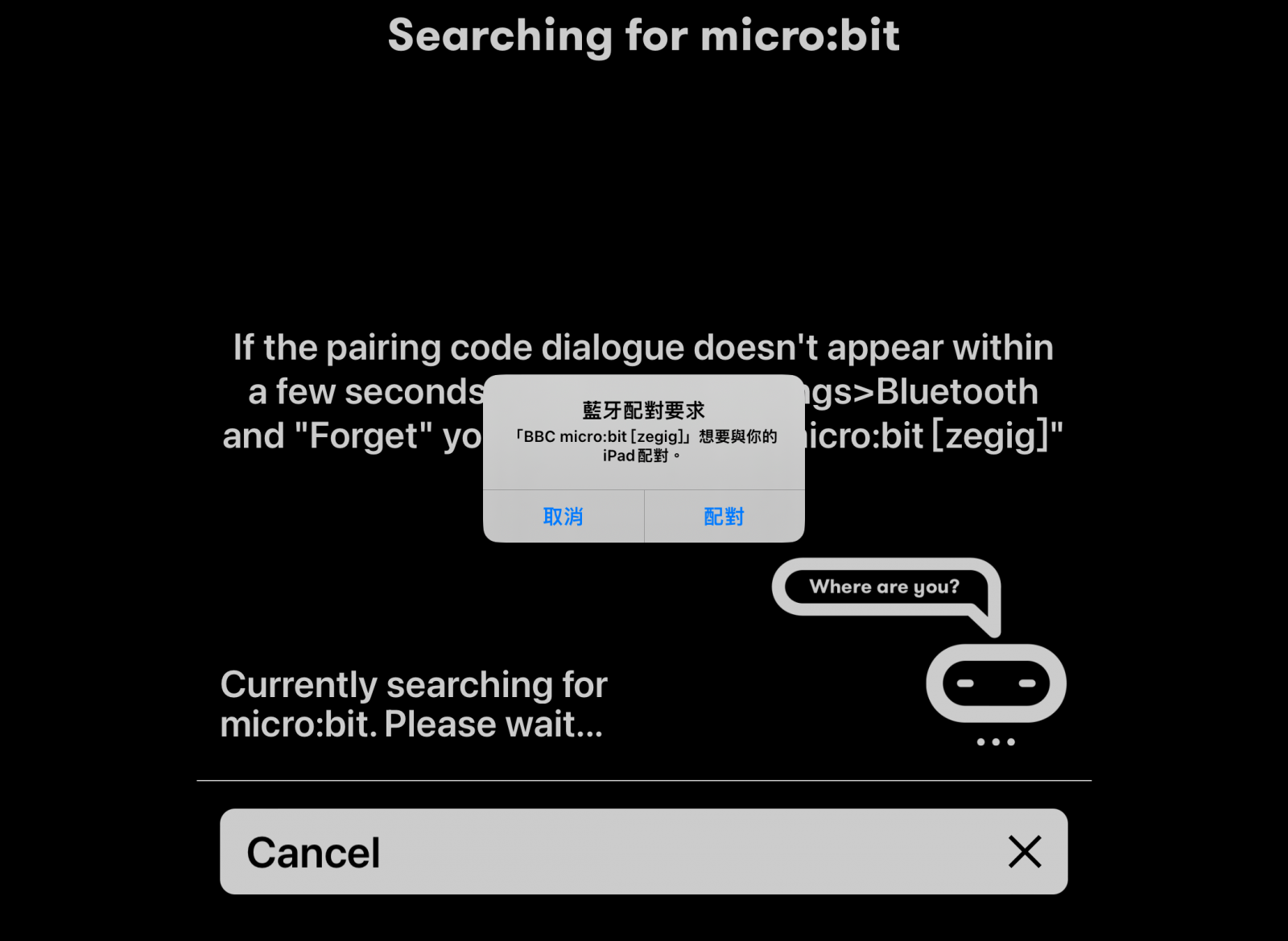


 進入Makecode 編程平台
進入Makecode 編程平台





.png)






.png)

.png)






